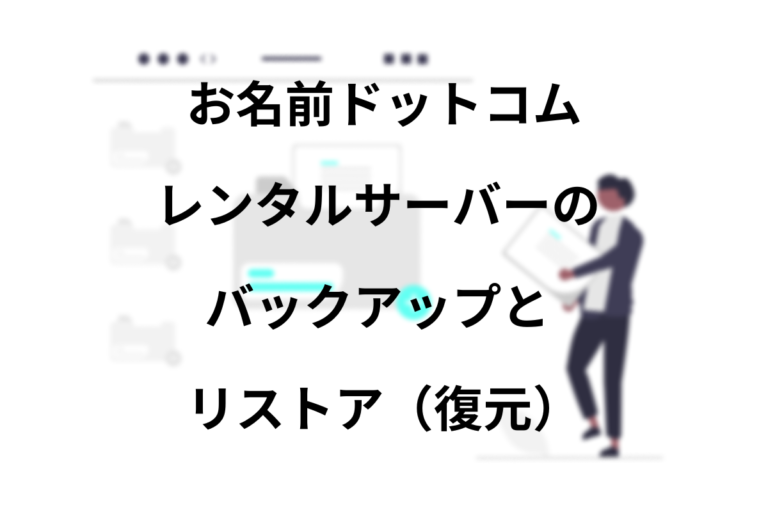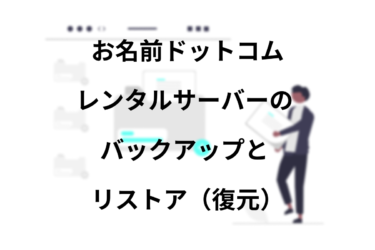この記事で解決する悩み
- お名前ドットコムのブログのバックアップの方法
- バックアップからの復元、復旧の方法
- バックアップを自動でする方法
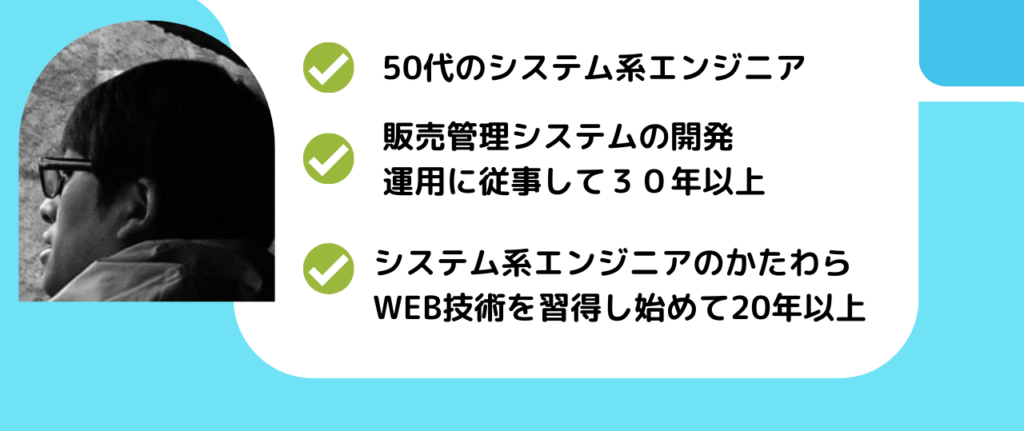
お名前ドットコムでは、自動バックアップサービスを提供しており
毎日、バックアップを取ることができます。
バックアップは、なんぼやっても邪魔になりませんからね。
バックアップはブログ運営に必須
バックアップはブログ運営には必要な機能です。昔ドラゴンクエストでデータのバックアップをしてなかった時、ゲーム機本体がフリーズしリセットボタンを押してゲーム機を再起動したら、不吉なBGMとともに冒険の書が消えてしまいました。
そんな思いをしないためにも、バックアップは常に取っておきましょう。
とはいえ、バックアップをどうすれば良いのか?ブログ初心者の方は悩みますよねぇ〜。お名前ドットコムのレンタルサービスではそんなバックアップを自動で行ってくれる機能が標準搭載、バックアップを気にする手間が省けますね!
自動バックアップサービスの確認
お名前ドットコムサイトの『お名前.com Naviログイン』をクリックします。
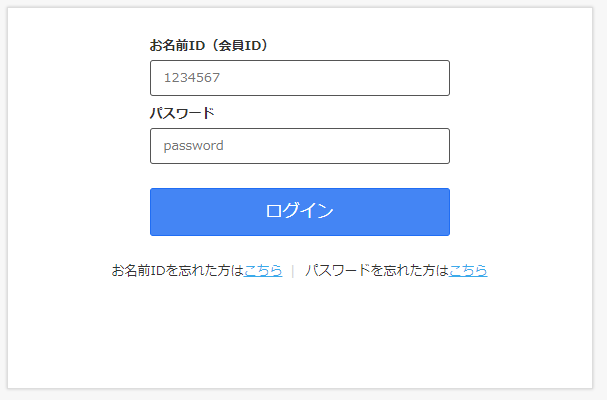
ID、パスワードを入力し『ログイン』をクリックします。
『レンタルサーバー』→『利用レンタルサーバー一覧』をクリックします。
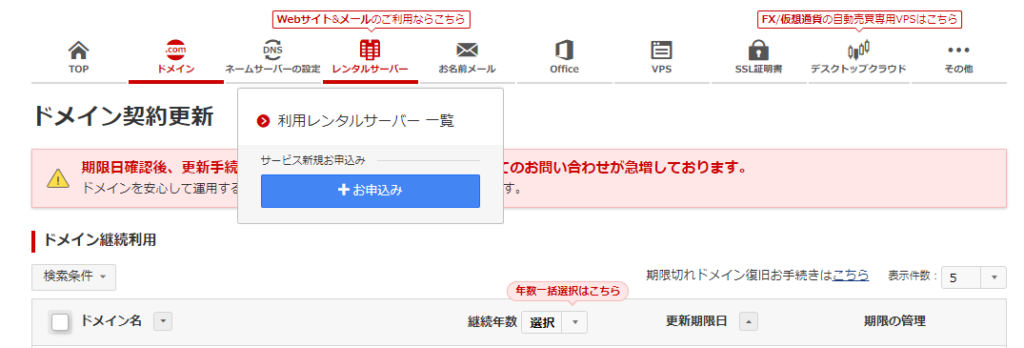
『ログイン』をクリックします。

『サーバー』をクリックします。
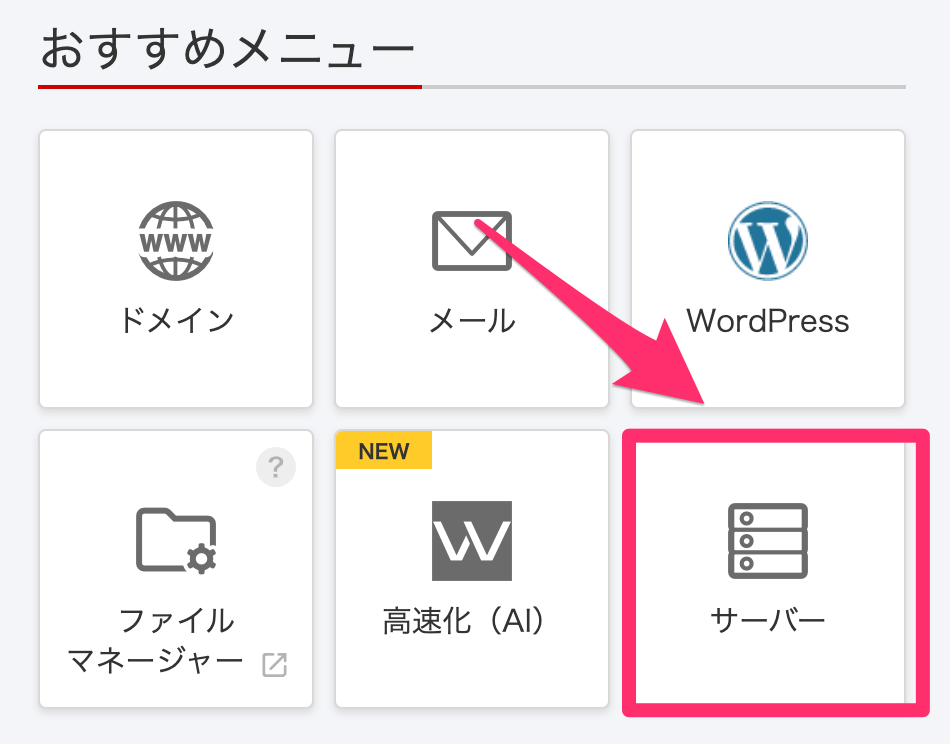
『自動バックアップ』をクリックします。

バックアップの履歴が表示されます、復元は一週間のうち5回まで復元できます。
一週間に5回も復元にお世話になることもないとは思うですけどね〜

バックアップされている内容
『WEBデータ』・・・・・画像、映像、WordPressのテーマ、インストール済みプラグイン
『データベース』・・・・WordPress設定情報を保存したデータベース(MySQLデータベースファイル)
『メールデータ』・・・・サーバーに残っているメールデータ
メジャーなレンタルサーバーサービスなら自動バックアップ機能も標準で搭載しています。バックアップ機能を自分で準備することがないから楽ちんですね
バックアップデータの復元
お名前ドットコムサイトの『お名前.com Naviログイン』をクリックします。
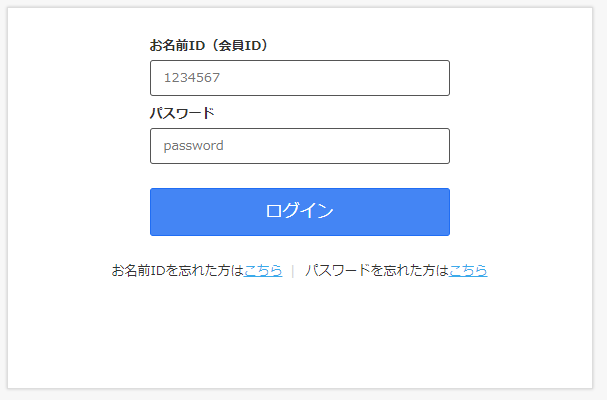
ID、パスワードを入力し『ログイン』をクリックします。
『レンタルサーバー』→『利用レンタルサーバー一覧』をクリックします。
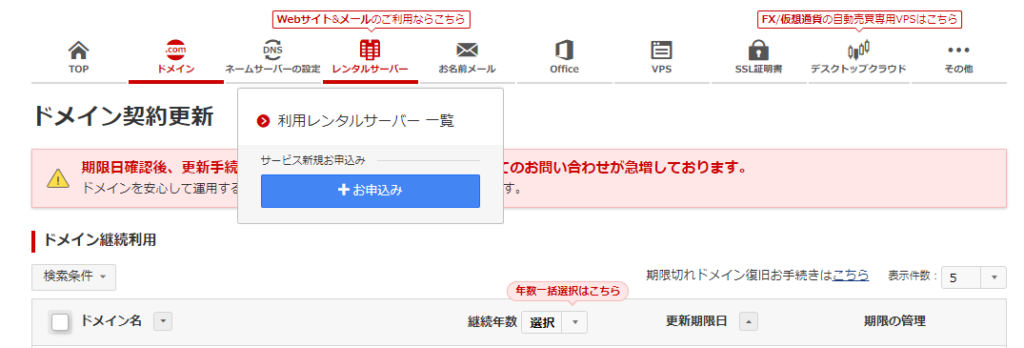
『サーバー』をクリックします。
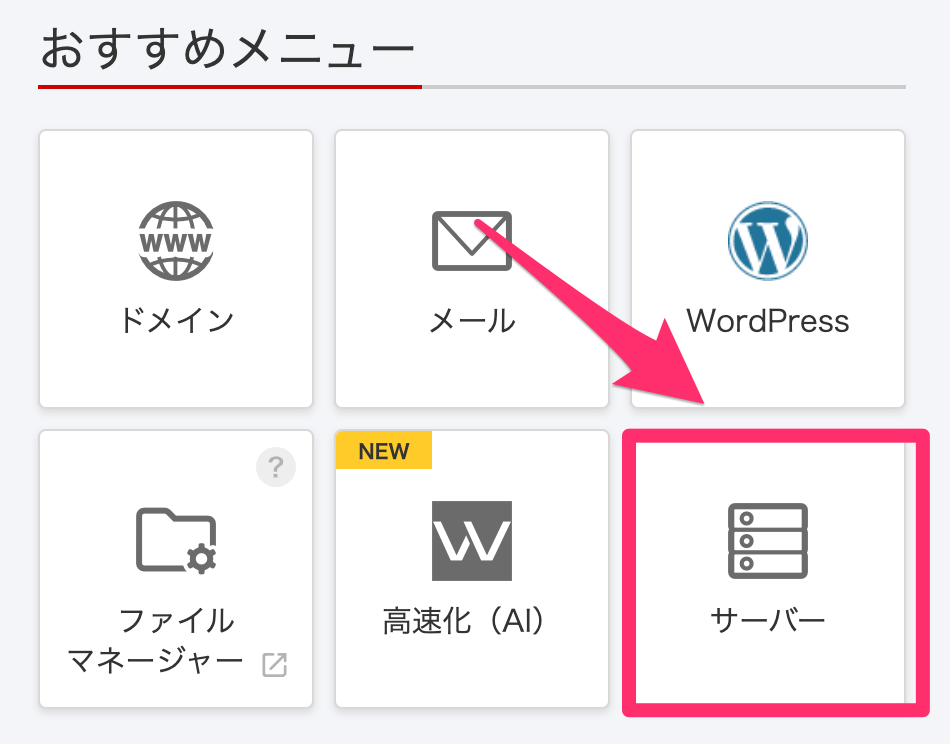
『自動バックアップ』をクリックします。

復元できる日付(最大過去14日分)のWEBデータ、メールデータ、データベースが表示されます
リストの中から復元したい種類(WEBデータ、メールデータ、データベース)の『復元』をっクリックします
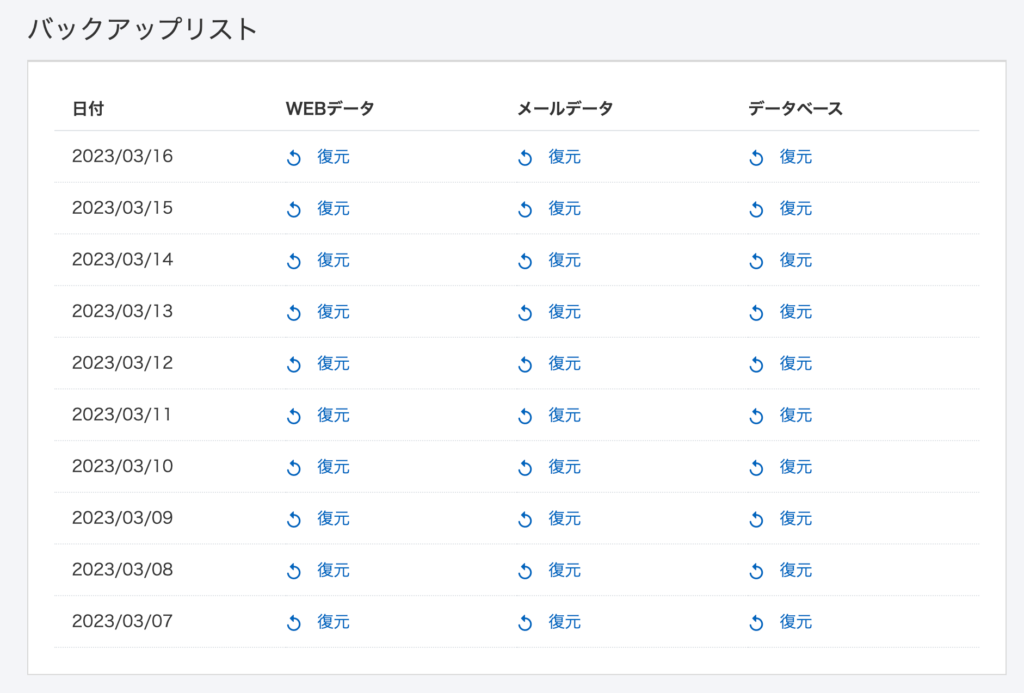
ここでは『データベース』を復元してみます。

『確認する』をクリックします。
表示されている条件を確認してして『復元する』をクリックします。
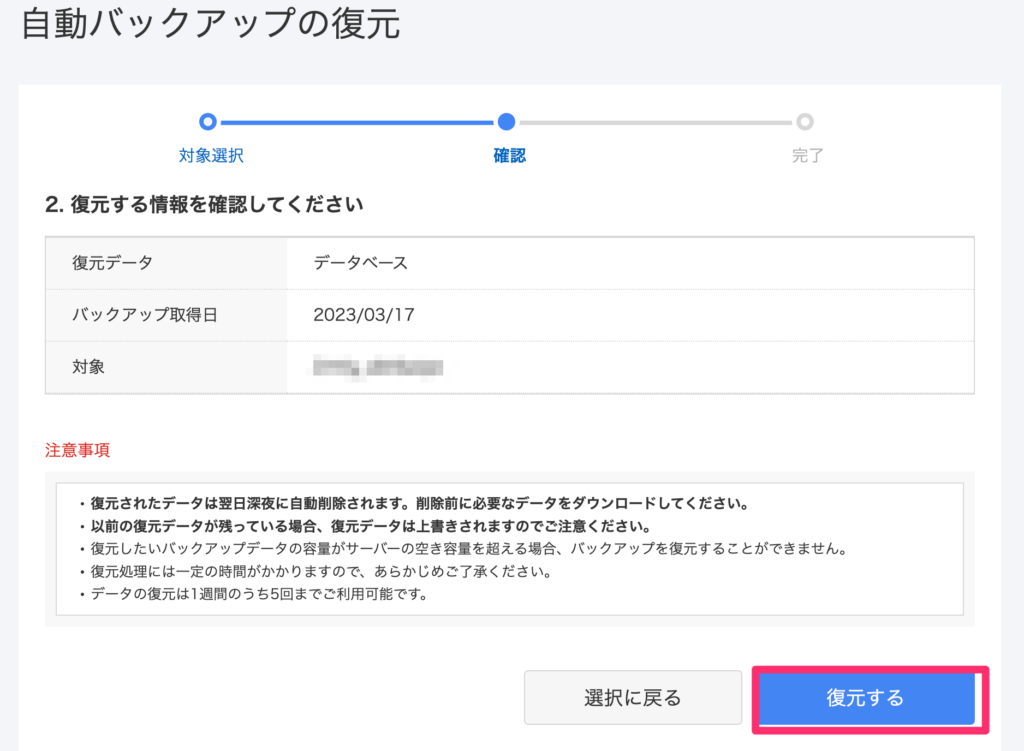
復元が完了したら『一覧に戻る』をクリックします。
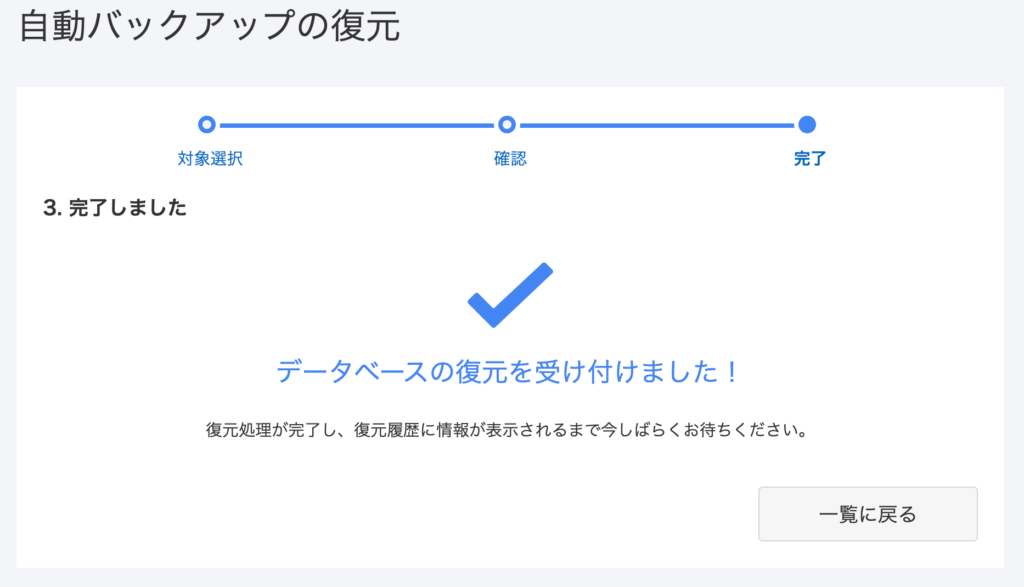
一覧に戻ると復元中の画面になります。
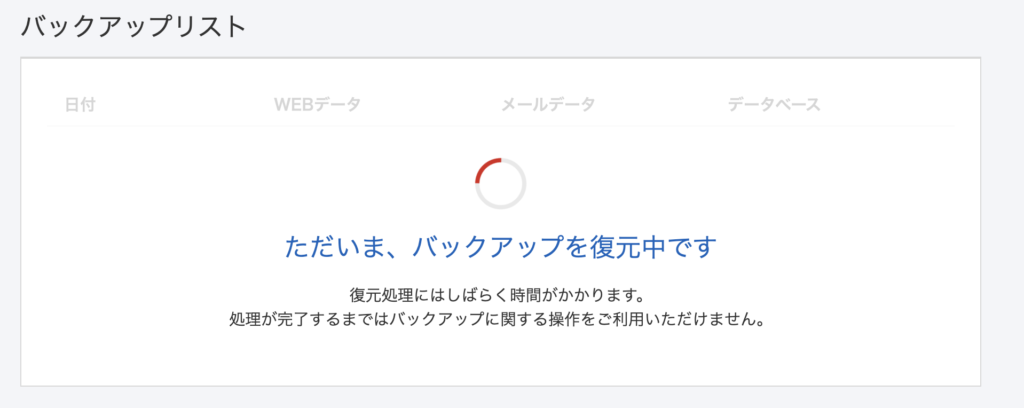
復元完了まで時間かかるので、しばらく待ちます。待ち時間はデータベースの復元容量によって違ってきます。
最後に
自動バックアップの機能は便利ですね
でも、ここで疑問が。。。バックアップされた日付って前日以前のバックアップなんですよね。例えば当日の午前に戻したいとかになったら戻せないですよね。
こういうシチュエーションのためにも自前のバックアップも準備しておかないといけませんね。
このブログではWordPressテーマ『圧倒的にSEOに強いWPテーマ【ザ・トール】 ![]() 』を使用しています。設定は多めですが使い慣れれば自分好みのデザインに近づけることもできます。
』を使用しています。設定は多めですが使い慣れれば自分好みのデザインに近づけることもできます。