この記事で解決する悩み
- お名前ドットコムでWordPressを使うメリット
- お名前ドットコムのレンタルサーバーでWordPressのインストール方法
この記事を書いた人
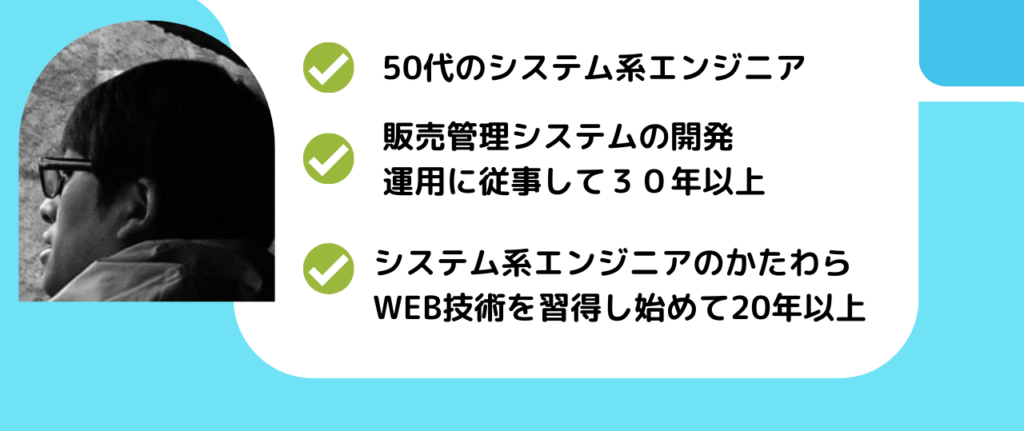
ブログを使って収益を得るには、どうすれば良いでしょうか?
AmebaやExciteなどの無料ブログを使う
それだと、ブログ運営側の利益がメインになっているんだよ!
運営側の利益を自分の利益として得るにはどうすればいいの?
独自ドメインを使って、自前のブログをWordPressで作る!
独自ドメインを取得すれば、ドメイン管理会社のレンタルサーバープランでWordPressをインストールすれば
簡単にブログが開設できるんだよ!!
簡単にブログが開設できるんだよ!!
お名前ドットコムでWordPressを使うメリット
独自ドメインを低価格で取得できるのが『お名前.com』
独自ドメインを取得した後は、RSプランでレンタルサーバーを有料で契約することができます。
- ドメイン管理とレンタルサーバー契約を一本化できる。
- レンタルサーバープランと同時に契約すると、独自ドメインが無料で取得できるものがある。
WordPressのインストール方法
お名前ドットコムにレンタルサーバー契約を結び、独自ドメインを取得していることを前提に、説明していきます。
![]()
お名前ドットコム、ホームページの![]() ボタンからログインします。
ボタンからログインします。
お名前ID パスワードを入力して ログインボタンをクリックします。
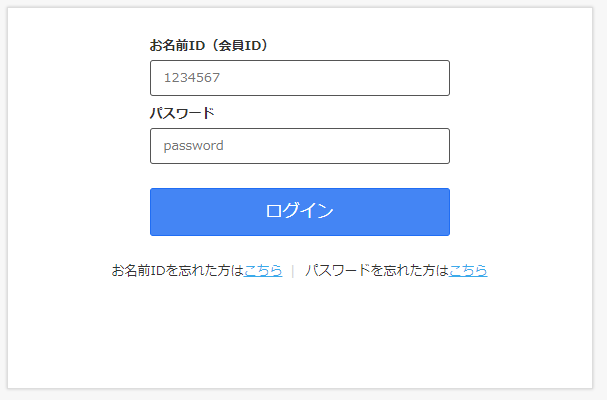 出典)お名前.comより
出典)お名前.comより
『レンタルサーバー』→『利用レンタルサーバー一覧』をクリックします。
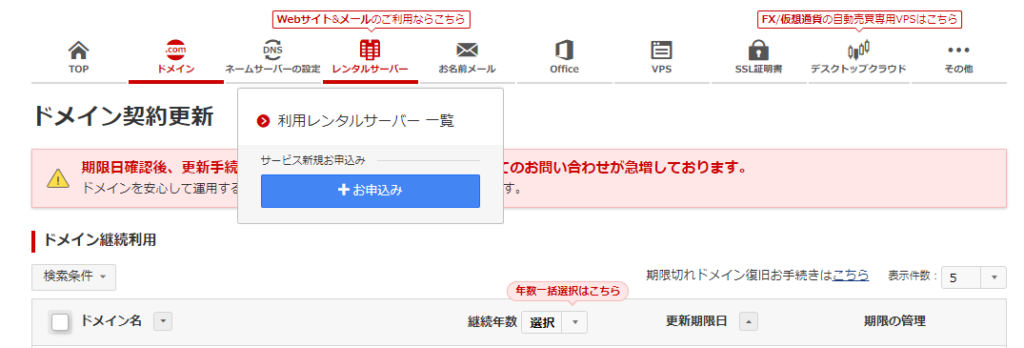 出典)お名前ドットコムより
出典)お名前ドットコムより
更新手続きを求める画面が表示された方は、『更新画面から移動する』をクリックしてください。

ログインをクリックします。
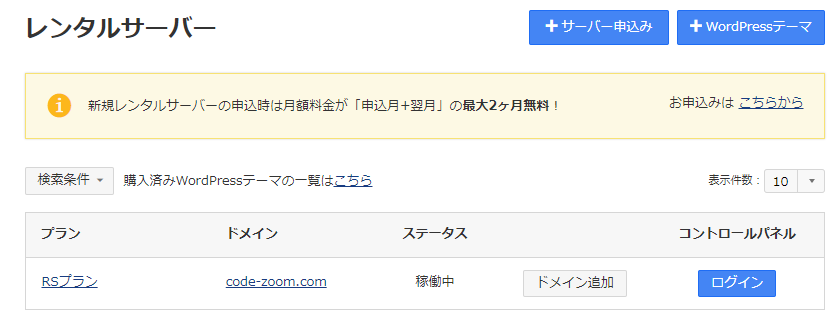
『基本設定』→『WordPress』をクリックします。
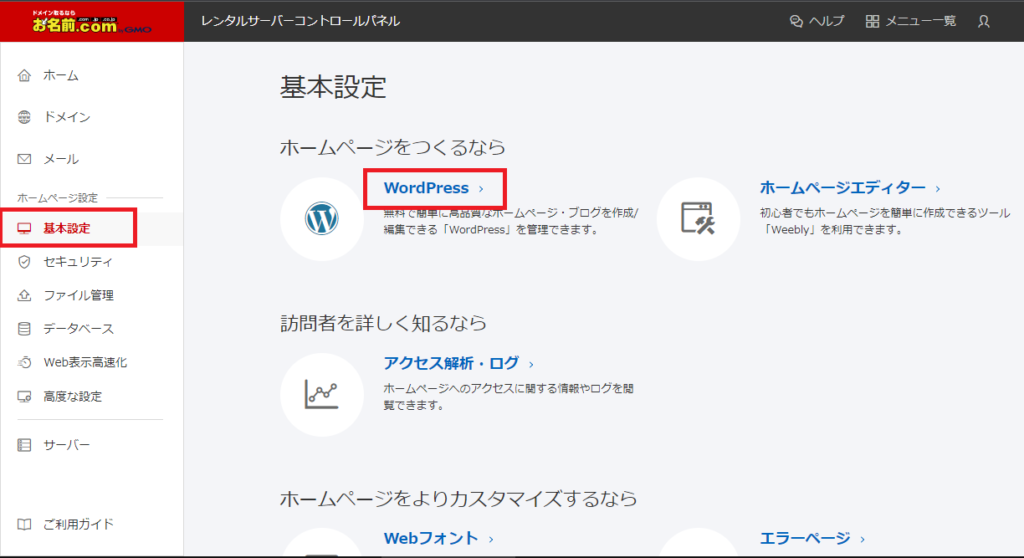
表示されている、選択中のドメインが表示されていることを確認し『+WordPressを追加』をクリックします。
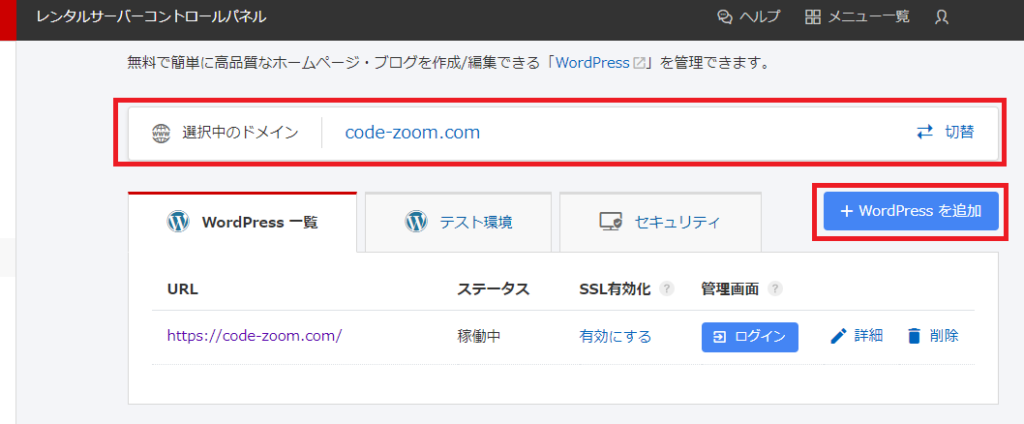
『新規作成』をクリックし『情報を入力する』をクリックします。
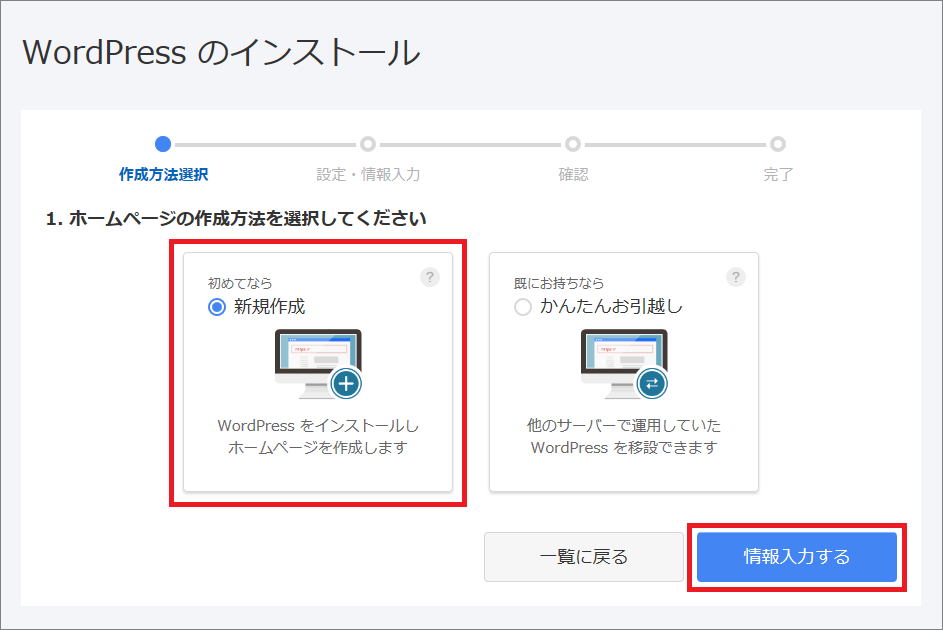
『ホームページのタイトル』、『メールアドレス』、『ユーザー名』、『パスワード』、『パスワード(確認)』を入力します。
『ユーザ名』、『パスワード』はWordPressの設定画面に入るために、必要なので忘れないようにしてください。
リンク
各、項目の入力を終えたら『確認する』をクリックします。
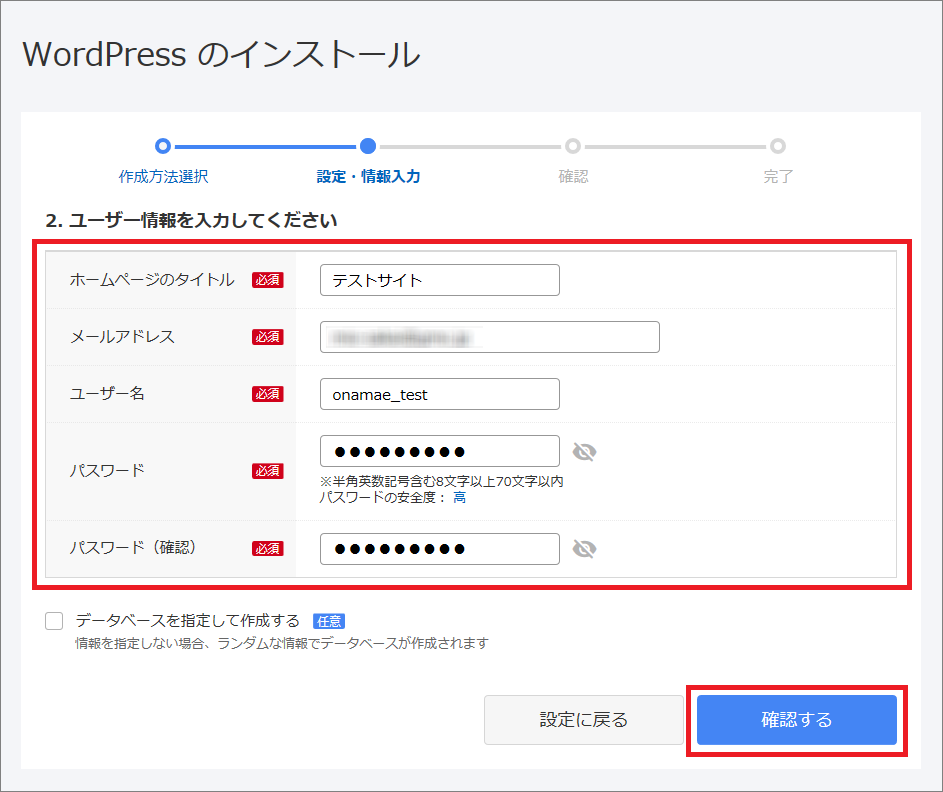
『完了する』をクリックします。
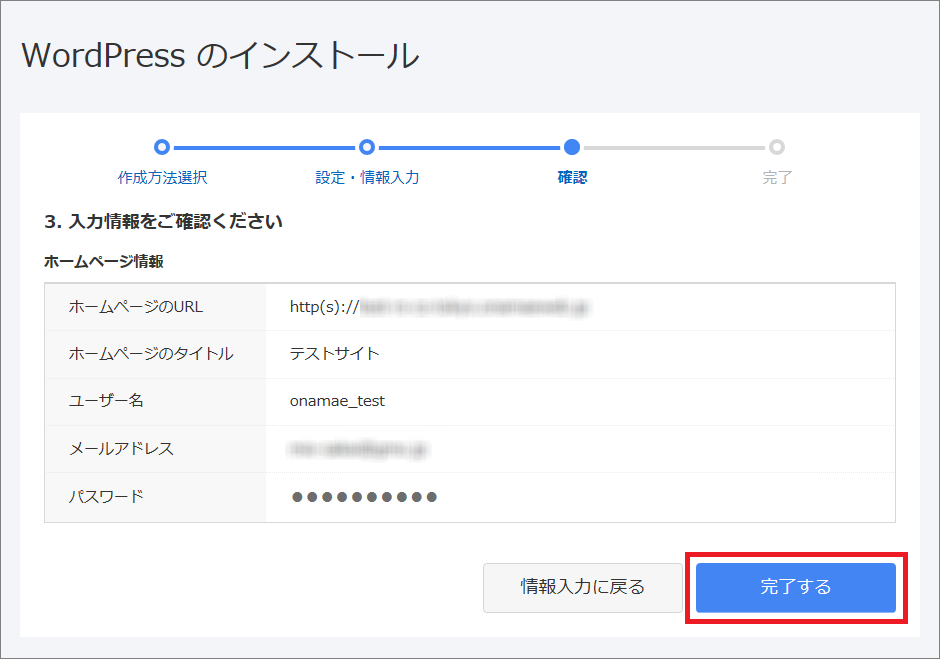
お疲れさまでした。WordPressのインストールが完了しました。
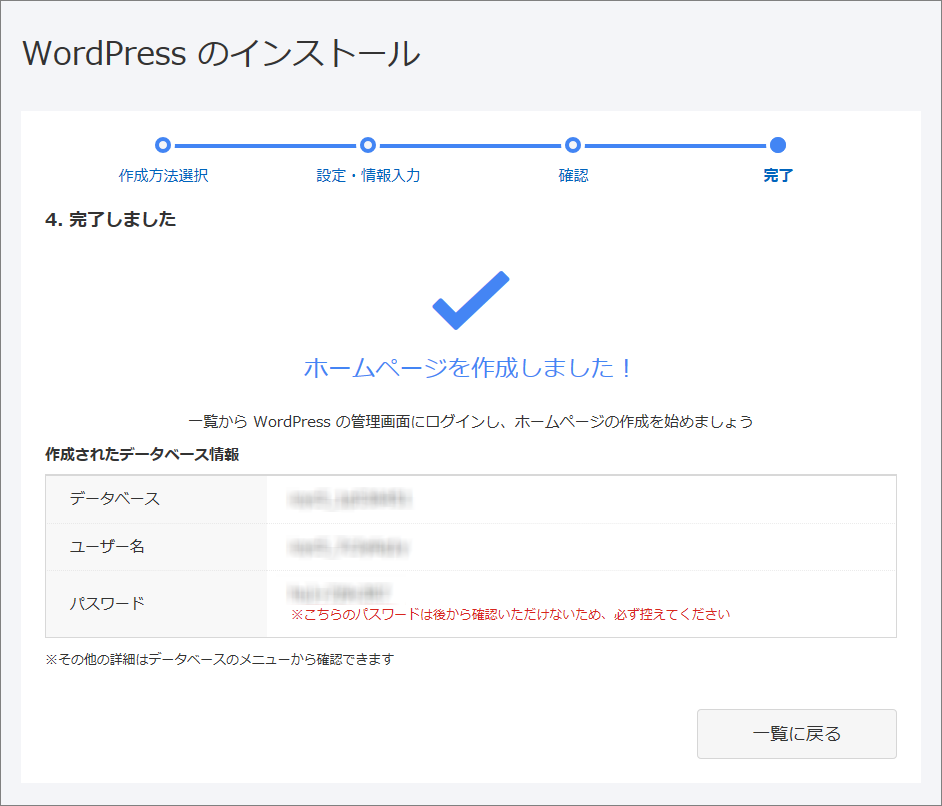
リンク
リンク
リンク
まとめ
いかがだったでしょうか?
ほとんど、クリック作業でWordPressのインストールが完了しました。
WordPressインストール操作で大事なのは
登録した、ユーザー名、パスワードを忘れないように記録しておくこと!
これ大事!!
登録した、ユーザー名、パスワードを忘れないように記録しておくこと!
これ大事!!
このサイトはWordPress有料テーマ【THE THOR(ザ・トール)】 を使用しています。
![]()


